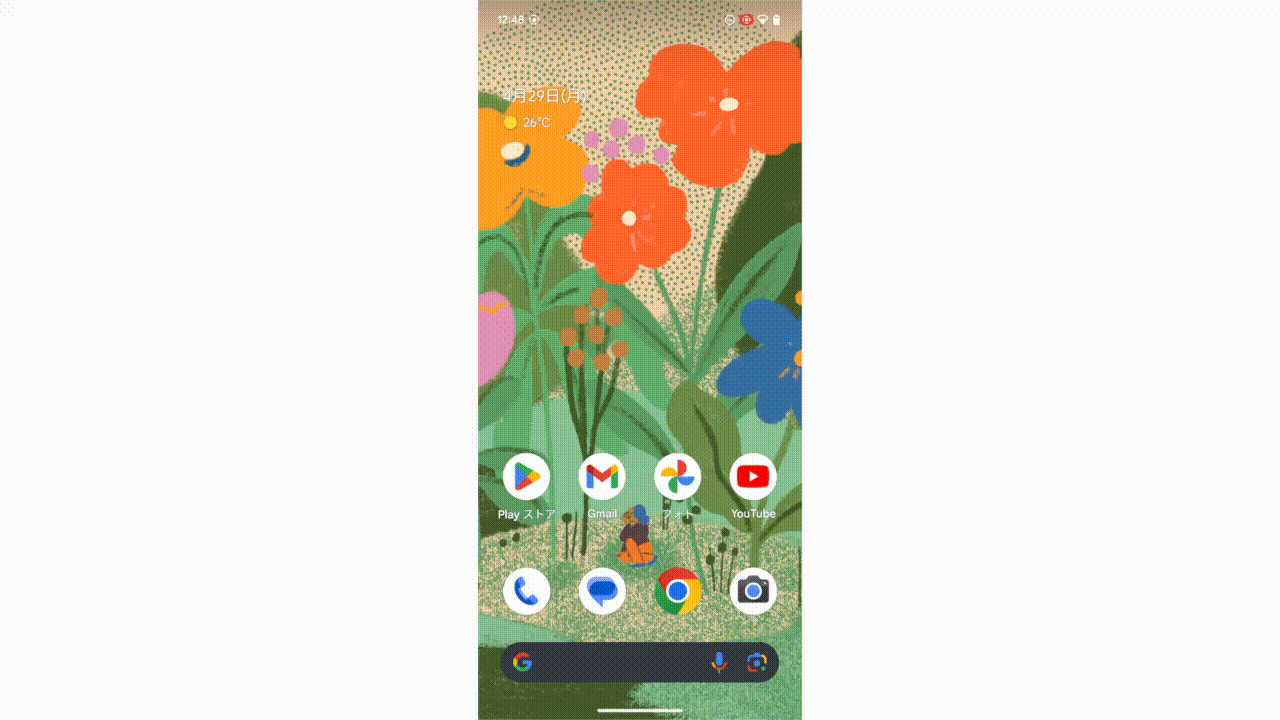Google Pixelスマートフォンでは、画面を撮影する(スクリーンショットを撮る)方法が3つあるのをご存知でしたか?
上は、Pixel 6aでスクリーンショットを撮ったところを録画したもの。実際に撮影した画像はこちらです。
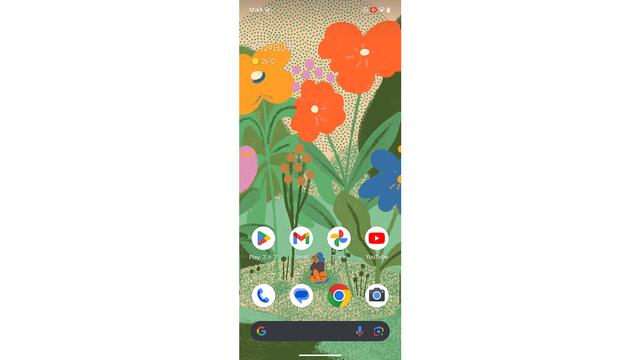
スクリーンショットは、画像として保存したり、編集したり、ほかの人と共有したり、内容を翻訳したりできます。
以下、Android 11 以降のOSを搭載したPixelスマホでスクリーンショットを撮る方法を見ていきましょう。
<目次>
● 画面を録画する
物理ボタンを使ってスクリーンショットを撮る

- 撮影する画面を開きます。
- スクリーンの右側にある電源ボタンと音量小ボタンを同時に押します。
- 左下に表示されるスクリーンショットのプレビューをタップすれば、その場で画像を編集することができます。
すべてのスクリーンショットはGoogleのフォトアプリ内に保存されるので、あとで編集や共有することも可能ですよ。
また、フォトアプリ内で画像を開き、画面下に並んでいる3つのアイコンのうち一番左側の[検索]をタップし、次に[翻訳]をタップすることで、スクリーンショットに含まれているテキストを翻訳することが可能です。
なお、スクリーンショットは以下の言語でのみ翻訳できます。
- 中国語
- フランス語
- ドイツ語
- ヘブライ語
- ヒンディー語
- イタリア語
- 日本語
- 韓国語
- ポルトガル語
- スペイン語
アシスタントを使ってスクリーンショットを撮る
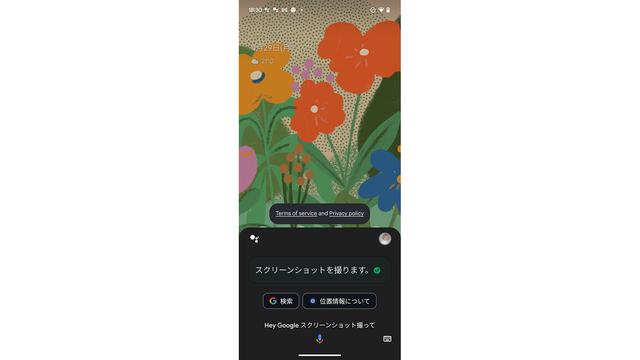
アシスタントに「Hey Google, スクリーンショットを撮って」と話しかけて、スクリーンショットをハンズフリーで撮影してもらう方法もあります。
アシスタントの音声起動を設定していない場合でも、電源ボタンを長押しすることでアシスタントを呼び出して、スクリーンショットを撮ってもらうことができます。
画面上の操作でスクリーンショットを撮る
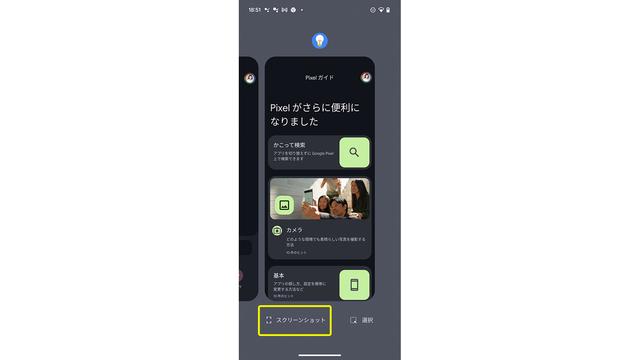
また、物理ボタンを使わずに、画面上の操作だけでスクリーンショットを撮ることも可能です。
ジェスチャーナビゲーションを使う場合:
- 画面の一番下にある横棒から上ヘ向かってスワイプし、長押しして、最近使ったアプリの一覧を呼び出します。
- 開いているアプリのうちスクリーンショットを撮影するアプリを選択したら、[スクリーンショット]をタップ。
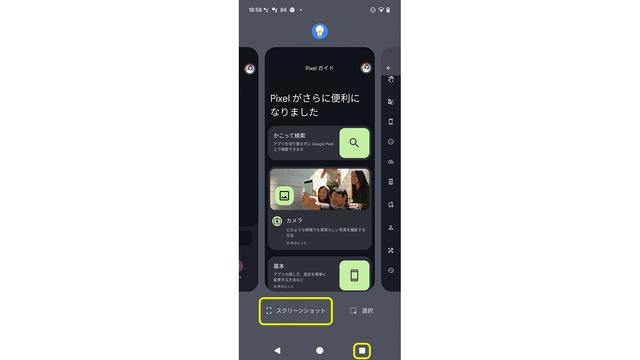
3ボタンナビゲーションを使う場合:
- 画面の一番下に並んでいる3つのボタンのうち、右側にある四角い [最近]アイコンをタップして、最近使ったアプリの一覧を呼び出します。
- 開いているアプリのうちスクリーンショットを撮影する画面を選択し、[スクリーンショット]をタップします。
スクロールスクリーンショットを撮る
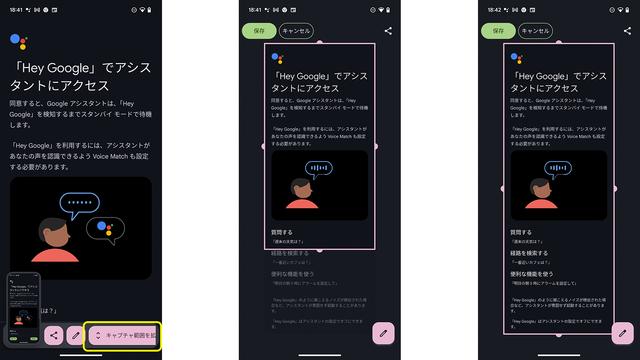
Android 12 以上を搭載したPixelデバイスでは、スクロールに対応しているほとんどの画面において、画面に表示しきれていない部分まで範囲を拡大してスクリーンショットを撮影することができます。
- 撮影する画面を開きます。
- 電源ボタンと音量小ボタンを同時に押します。
- 画面の下にある[キャプチャ範囲を拡大]をタップします。
- 切り抜きガイドラインを下方向へ伸ばしてスクリーンショットの範囲を決めてから、画面上にある[保存]をタップします。
画面を録画する
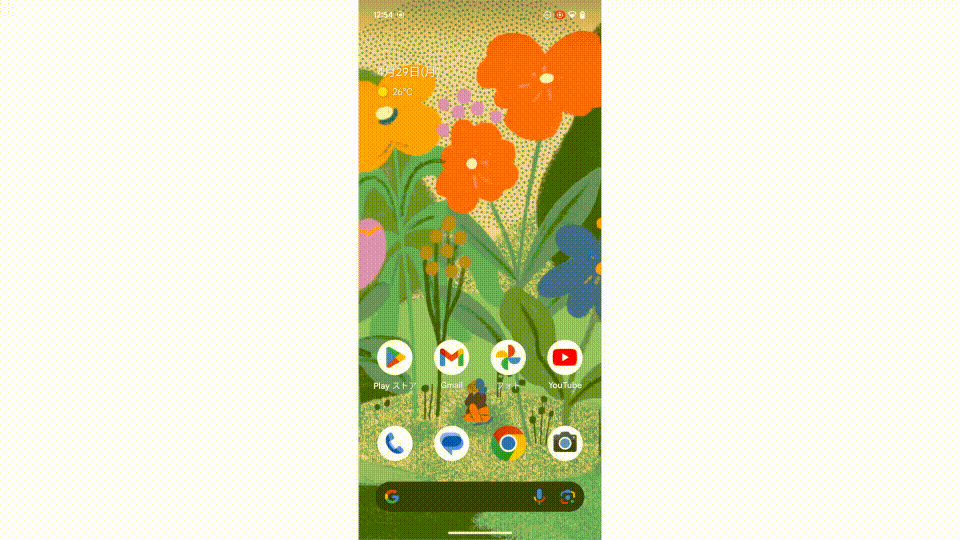
最後に、画面に表示されている内容を録画して、動画(ファイル形式はMP4)として保存する方法をご紹介します。
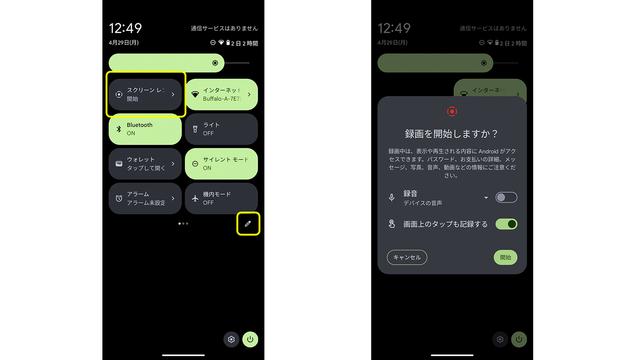
- 画面の上部から下にスワイプします。
- 表示されているタイルの中から[スクリーンレコード]をタップします。
- [スクリーンレコード]が表示されていない場合は、①右にスワイプ、あるいは②画面右側中央の鉛筆のかたちをした編集アイコンをタップ、いずれかの方法ですべてのタイルを表示し、その中から[スクリーンレコード]を探してタップします。また、[スクリーンレコード]を長押ししてドラッグすることで、クイック設定に移動することもできます。
- 音声も録音したい場合は[録音]、画面上でのジェスチャーも記録したい場合は[画面上のタップも記録する]をタップします。
- [開始]をタップするとカウントダウンが始まり、3秒後に録画が開始します。
- 録画を停止するには、画面の上部から下にスワイプし、赤く表示されているスクリーンレコーダーの通知上にある[停止]ボタンをタップします。
この一連の動作の一部は上の動画にも録画されていますので、併せてご確認ください。